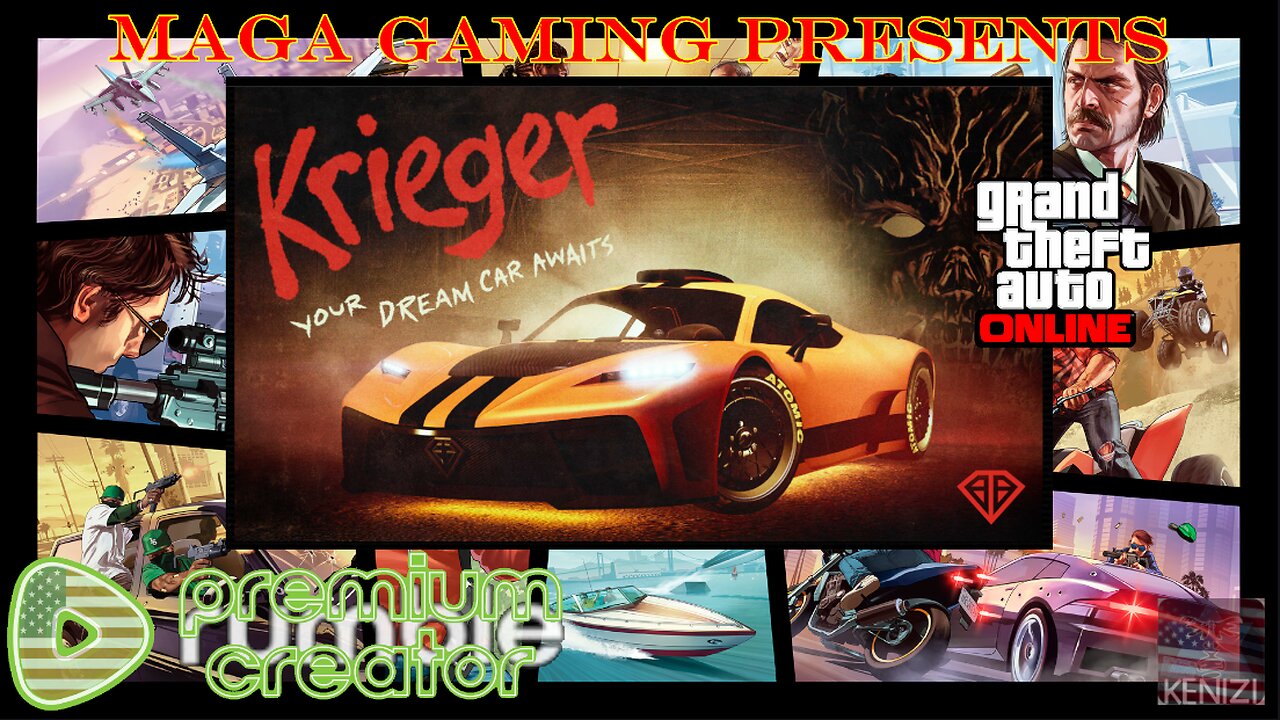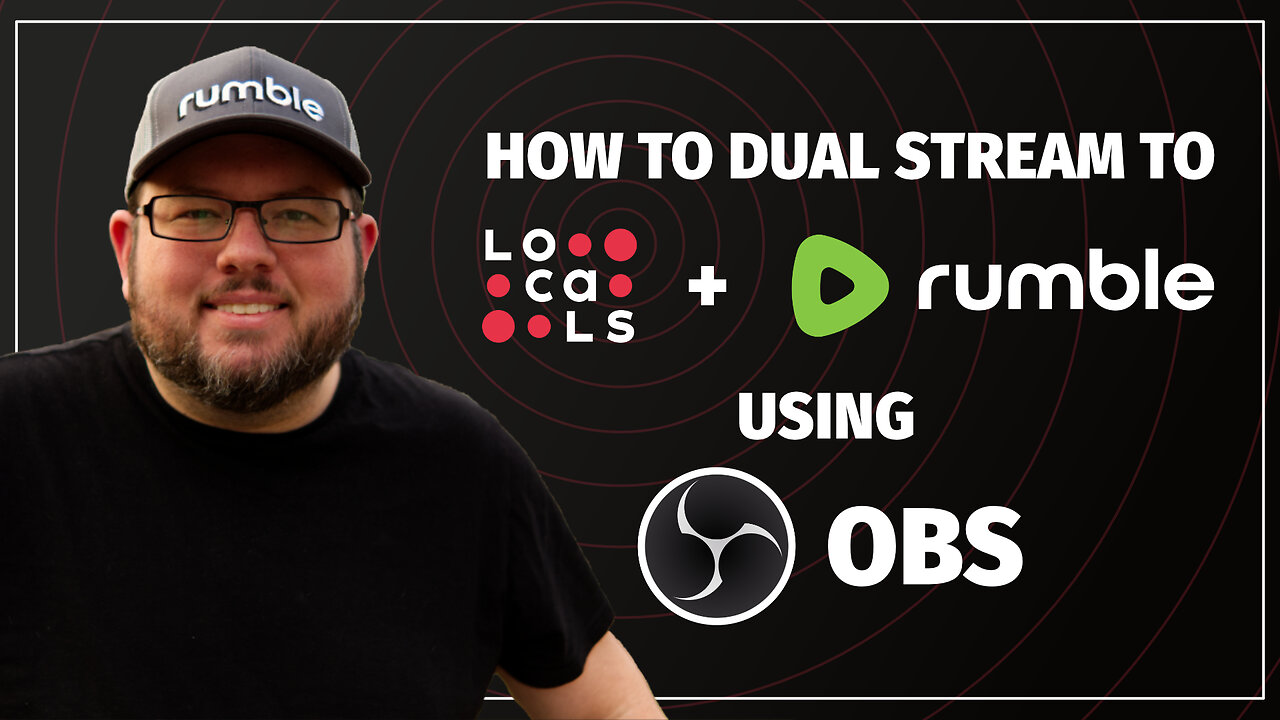Going live on Locals is as easy as pressing the "Go Live" button for people that want to get their message out using their webcam or phone. That is great for some, but for those who want to share our screen or stream a game, it is a little more complicated. Utilizing free software like OBS Studio to broadcast a professional live stream can really take your content to the next level.
You will need two things to go live on your Locals community page.
-
OBS Studio (obsproject.com)
-
Virtual Audio Cables (vb-audio.com/Cable)
OBS Studio is a free, open-source software for creating a professional broadcast. If you are not familiar with OBS, please see my “Beginners Guide to OBS Studio” on Rumble”. Once you have OBS installed, you can install Virtual Audio Cables.
After installing OBS you are ready to install the Virtual Audio Cables. This will allow you to create a virtual audio output so that you can route your OBS audio into an input source like a microphone. The Virtual Audio Cables are free to download. Once downloaded, use the installer to install the .exe file to your computer.
Now that the software is installed, we can go step-by-step setting up OBS to produce video and audio for Locals.
-
The first step and easiest step is to output the video as a virtual webcam. In the Controls section, you will see a button for “Start Virtual Camera.” As long as that is selected, you will be able to select OBS Virtual Camera as a webcam source on Locals. (Video ✔️)
-
Open OBS settings and select the audio tab. Scroll down to Advanced > Monitoring Device > Select “Cable-A Input (VB-Audio Cable A).” Click Apply and OK.
-
Press the three little dots next to any audio source in the Audio Mixer section to open the “Advanced Audio Properties.”
-
In the Advanced Audio Properties window, change the Audio Monitoring for any device you want to broadcast to “Monitor and Output.” This will project the audio source through the virtual audio cable that we set up as the monitoring output.
Now OBS is all set up and ready to go. Let’s go to your Locals community and set up a live stream.
-
Click the “Create a live stream” at the top of your community news feed.
-
A title and description are required.
-
Select the options you prefer and add a custom thumbnail or add a default thumbnail in your admin settings.
-
Next, it will take you to a preview of your live stream. The first time you will be prompted to grant Locals access to your camera and microphone. Click Allow.
-
Then you will need to change the source of the webcam and microphone in the top left of the preview window. In the dropdown, select “OBS Virtual Camera” for the camera selection. Then select “CABLE-A Output” for the microphone selection. Then click the “X” to close the camera settings window overlay.
-
Now you are ready to go live on Locals.com using OBS!
-
NOTE: your preview will appear reversed for you, but I assure you it is correct for your viewers!
This might seem like a lot to do just to go live on Locals, but the quality of your stream will be drastically improved for your viewers! Now that it is set up, you do not have to do all that again, just click start virtual camera, and you are ready to go.
Another bonus is that using the virtual camera in OBS allows you to connect your stream codes from Rumble to dual-stream easily. I typically start the stream on both Rumble and Locals and then I will finish the stream on Locals to give my members exclusive content. There are plenty of ways to use a Locals’ live stream to boost your members and supporters.
If you happen to have any issues, please feel free to join my Locals community(whatupian.locals.com), and I will be glad to help in any way I can.
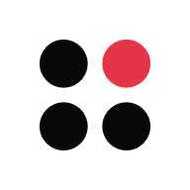
![Uncensored Live Chat for GTAO [Enhanced] - Halloween Haunts Month, Week 5: Thursday](https://media3.locals.com/images/posts/2025-10-30/1731221/1731221_vu785hhy3bdt8np_full.jpeg)


![Uncensored Live Chat for GTAO [Enhanced] - Halloween Haunts Month, Week 4: Wednesday](https://media3.locals.com/images/posts/2025-10-29/1731221/1731221_xqu452ugoiy11al_full.jpeg)